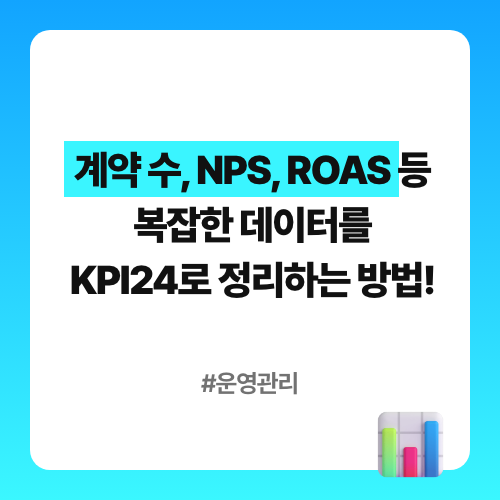-
[KPI24] KPI24 사용설명서, 복잡하고 분산된 데이터를 보기 쉽게 정리하는 방법!KPI24 2022. 9. 7. 10:30
얼마전 새롭게 오픈해 벌써 많은 기업들이 이용하고 있는 서비스 KPI24! KPI24는 데이터 기반 성과 모니터링 솔루션으로 계약 수, 매출, NPS, ROAS 등 기업 핵심 데이터의 시각화를 통한 실시간 모니터링으로 성과 달성에 도움을 주는 서비스인데요. 오늘은 KPI24 서비스 이용방법에 대해 소개하는 시간을 준비했습니다.
KPI24 위젯 설정 방법

먼저 위젯은 대시보드를 구성하는 기본요소를 의미하는데요. 현재 KPI24에서는 숫자, 세로 막대형, 가로 막대형, 꺽은선형 위젯을 제공하고 있으며, 추후 리더보드, 표, 텍스트 등이 추가될 예정입니다! 그럼 위젯 설정방법을 알아볼까요?
1. 위젯선택
대비보드에서 제공하는 위젯 중 설정할 위젯에 마우스를 올린 후 [위젯 설정]버튼을 통해 위젯을 설정할 수 있습니다.
2. 구글 스프레드시트 연동
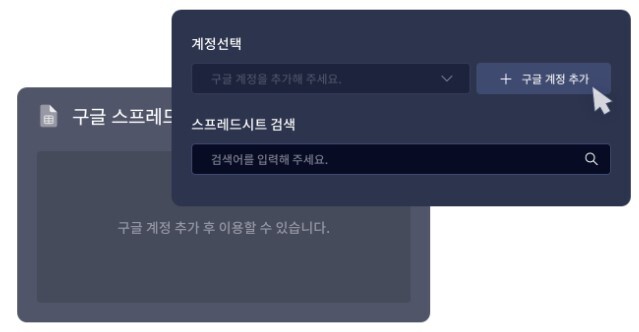
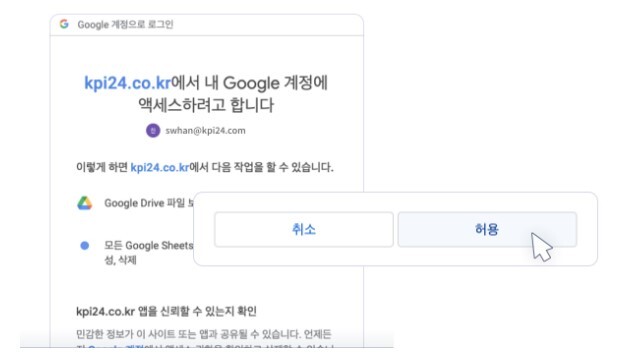
KPI24에서 사용할 구글 스프레드시트가 있는 구글 계정을 추가하면 서비스를 편하게 이용할 수 있는데요. [구글 계정 추가] 버튼을 클릭해 계정을 선택하고 [허용]을 클릭하면 KPI24와 구글계정이 연결됩니다. KPI24와 구글 계정이 연결되면 스프레드시트를 선택해 위젯에 연결할 수 있습니다!
3. 위젯 상세 설정
스프레드 시트를 선택한 후에는 위젯의 타이틀과 형태를 자유롭게 변경할 수 있는데요. 위젯 형태의 경우 숫자, 세로막대형, 가로 막대형, 꺽은선형 위젯 중 데이터에 적합한 형태를 선택하여 시각화 할 수 있습니다. 위젯의 형태를 하나하나 자세히 살펴볼까요?
숫자위젯
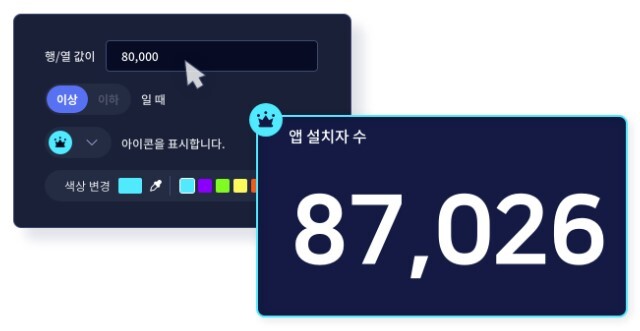
숫자위젯은 목표를 설정하고 현재 목표를 어느정도 달성했는지를 확인하거나, 두 데이터를 비교하여 데이터간의 차이를 퍼센트(%) 또는 숫자로 확인할 수 있는 위젯인데요. 설정 방법은 아래와 같습니다.
① 행/열 선택
행/열 번호를 직접 입력하거나, 좌측 하단의 스프레드시트에서 직접 선택 가능합니다.
② 비교값 표현
행/열 선택에서 선택한 데이터와 비교할 행/열 번호를 직접 입력하거나, 좌측 하단 스프레드시트에서 직접 선택하여 데이터를 비교할 수 있습니다.
③ 목표설정
행/열 선택에서 선택한 데이터의 목표값을 직접 입력하거나 행/열을 선택하여 목표를 설정할 수 있습니다. 이때 목표값에 도달했을 경우를 성공으로 할지 실패로 할지 설정할 수 있으며, 목표 달성 시 선택한 뱃지를 통해 시각적인 효과를 강조할 수 있습니다.
세로 막대형 위젯
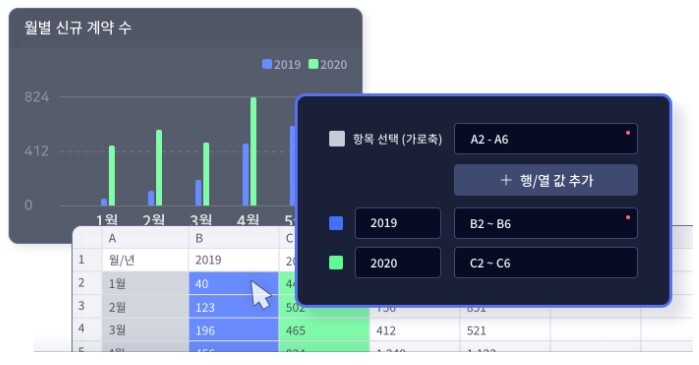
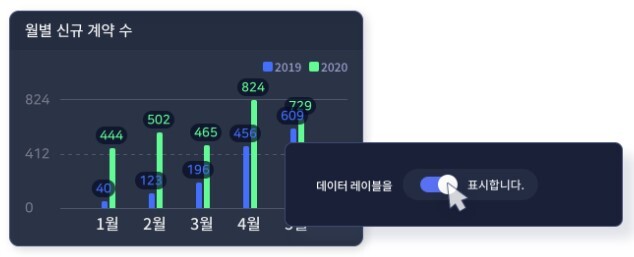
세로 막대형 위젯은 여러 항목의 데이터를 비교하여 확인할 때 유용한 위젯입니다. 설정 방법은 아래와 같습니다.
① 항목선택
좌측 하단 스프레드시트에서 항목(가로축)으로 지정할 행/열을 선택하거나 드래그하여 여러 항목을 선택할 수 있습니다.
② 행/열 값 추가
위에서 지정한 항목에 값으로 보여질 행/열을 선택하거나 드래그하여 여러 값을 설정할 수 있는데요. [행/열 값 추가]를 선택하여 계열을 추가할 수 있으며, 행/열 값은 최대 6개까지 추가 가능합니다.
③ 데이터 레이블 표시
차트에서 각 데이터별 값을 레이블로 표시할 수 있는데요. ON일 경우 레이블이 고정으로 표시되고, OFF일 경우 차트에 마우스를 올리면 레이블을 확인할 수 있습니다.
가로 막대형 위젯
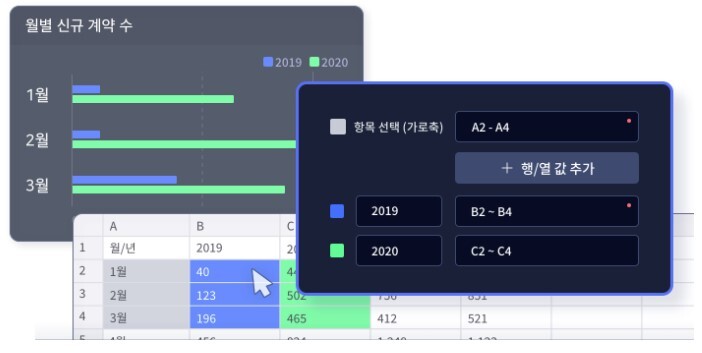

가로 막대형 위젯은 여러 항목의 데이터를 비교하여 확인할 때 유용한 위젯입니다. 설정 방법은 아래와 같습니다.
① 항목선택
좌측 하단 스프레드시트에서 항목(세로축)으로 지정할 행/열을 선택하거나 드래그하여 여러 항목을 선택할 수 있습니다.
② 행/열 값 추가
위에서 지정한 항목에 값으로 보여질 행/열을 선택하거나 드래그하여 여러 값을 설정할 수 있는데요. [행/열 값 추가]를 선택하여 계열을 추가할 수 있으며, 행/열 값은 최대 6개까지 추가 가능합니다.
③ 데이터 레이블 표시
차트에서 각 데이터별 값을 레이블로 표시할 수 있는데요. ON일 경우 레이블이 고정으로 표시되고, OFF일 경우 차트에 마우스를 올리면 레이블을 확인할 수 있습니다.
꺽은선형 위젯
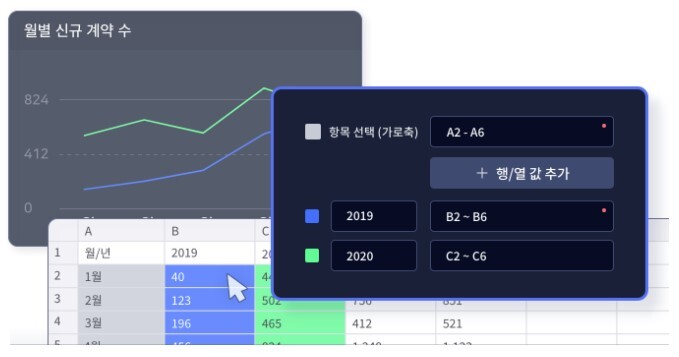
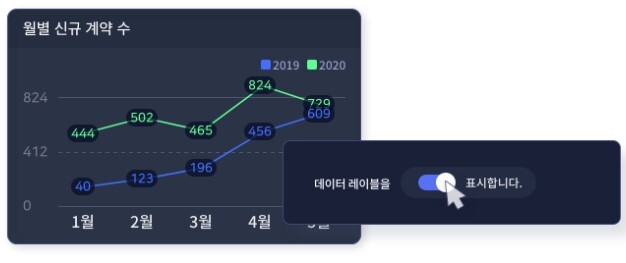
꺽은선형 위젯은 시간별 추세를 확인하거나 미래 값을 예측하여 확인할 때 유용한 위젯입니다. 설정 방법은 아래와 같습니다.
① 항목 선택(가로축)
좌측 하단 스프레드시트에서 항목(가로축)으로 지정할 행/열을 선택하거나 드래그하여 여러 항목을 설정할 수 있습니다.
② 행/열 값 추가
위에서 지정한 항목에 값으로 보여질 행/열을 선택하거나 드래그하여 여러 값을 설정할 수 있는데요. [행/열 값 추가]를 선택하여 계열을 추가할 수 있으며, 행/열 값은 최대 6개까지 추가 가능합니다.
③ 데이터 레이블 표시
차트에서 각 데이터별 값을 레이블로 표시할 수 있는데요. ON일 경우 레이블이 고정으로 표시되고, OFF일 경우 차트에 마우스를 올리면 레이블을 확인할 수 있습니다.
4. 대시보드에 추가하기
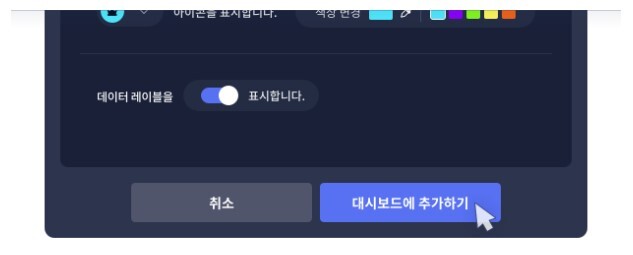
필수값을 모두 입력한 후 [대시보드에 추가하기]를 선택해 설정한 위젯을 대시보드에 추가할 수 있습니다!
KPI24 템플릿 변경 방법
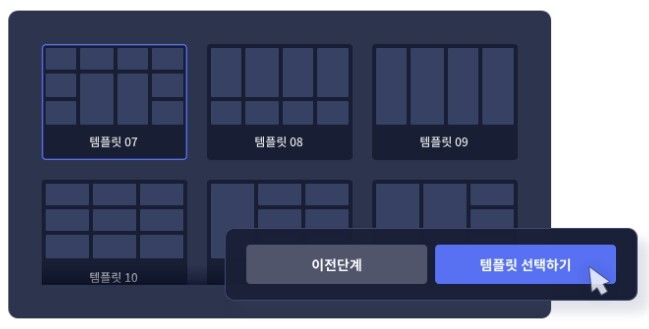
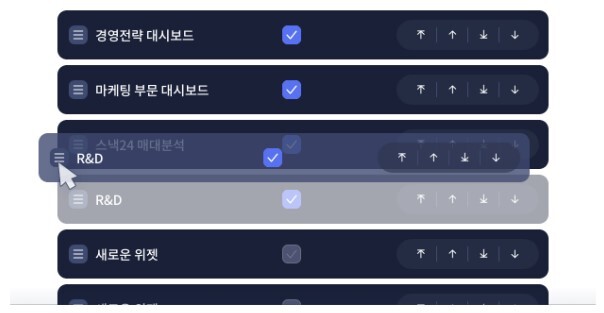
템플릿은 위젯을 구성하는 형식으로 대시보드를 맞춤 제작하기 쉽도록 미리 만들어 놓은 레이아웃을 의미하는데요. 템플릿을 변경하는 방법은 아주 쉽습니다.
먼저 대시보드 우측 상단에 [템플릿 변경] 버튼을 클릭한 후 목록에서 원하는 템플릿을 선택해 주세요. 템플릿을 클릭하면 좌측의 템플릿 미리보기에서 확인이 가능한데요. 원하는 템플릿을 찾았다면 하단의 [템플릿 선택하기]버튼으로 적용 가능합니다.
템플릿을 수정할 때 기존 위젯의 없는 경우 선택한 템플릿으로 위젯을 설정할 수 있으며, 기존 위젯이 있는 경우에는 대시보드에 띄울 위젯을 선택하거나 순서를 변경하여 템플릿에 적용할 수 있습니다!
▼ 더 자세한 이용 방법이 궁금하다면? ▼
KPI24 Beta 이용 가이드
KPI24에 오신 것을 환영합니다! 🎉 🎉 🎉
wefun-platform.notion.site
▼ 2달 무료체험으로 KPI24 시작하기▼